이 글은 실시간 번역기 MORT에 대해 본인이 처음 사용할 때 어려움을 겪었던 부분 위주로 작성한 간단 사용기이다. 따라서 원작자 이상으로 자세한 설명은 없으니, 이 글에 적힌 설명 이상의 내용을 원할 경우 MORT 네이버 블로그에 가서 원작자의 심층 설명을 읽는 것이 좋다.
평소에 영어 게임은 그냥 번역 없이 하고 영어 아닌 게임은 할 일이 없어서 실시간 번역기라는 게 별로 필요하지 않았다. 그런데 라스트 오리진 일본판의 스카이나이츠 아이돌 노래가 나올 때 즈음, 다른 경로를 거치지 않고 직접 노래도 들어보고자 일본판을 시작한 뒤 필요성이 갑자기 생겨버렸다. 그 전까진 구글 렌즈 실시간 번역이나 파파고 앱 실시간 번역을 사용했는데, 화면 크기 때문에 눈이 아픈 건 둘째치고, 카메라를 계속 켜놓은 상태로 구동하는 모양새이다 보니 배터리고 발열이고 문제가 심각해서 대체재를 찾다가 MORT를 사용하게 되었다.
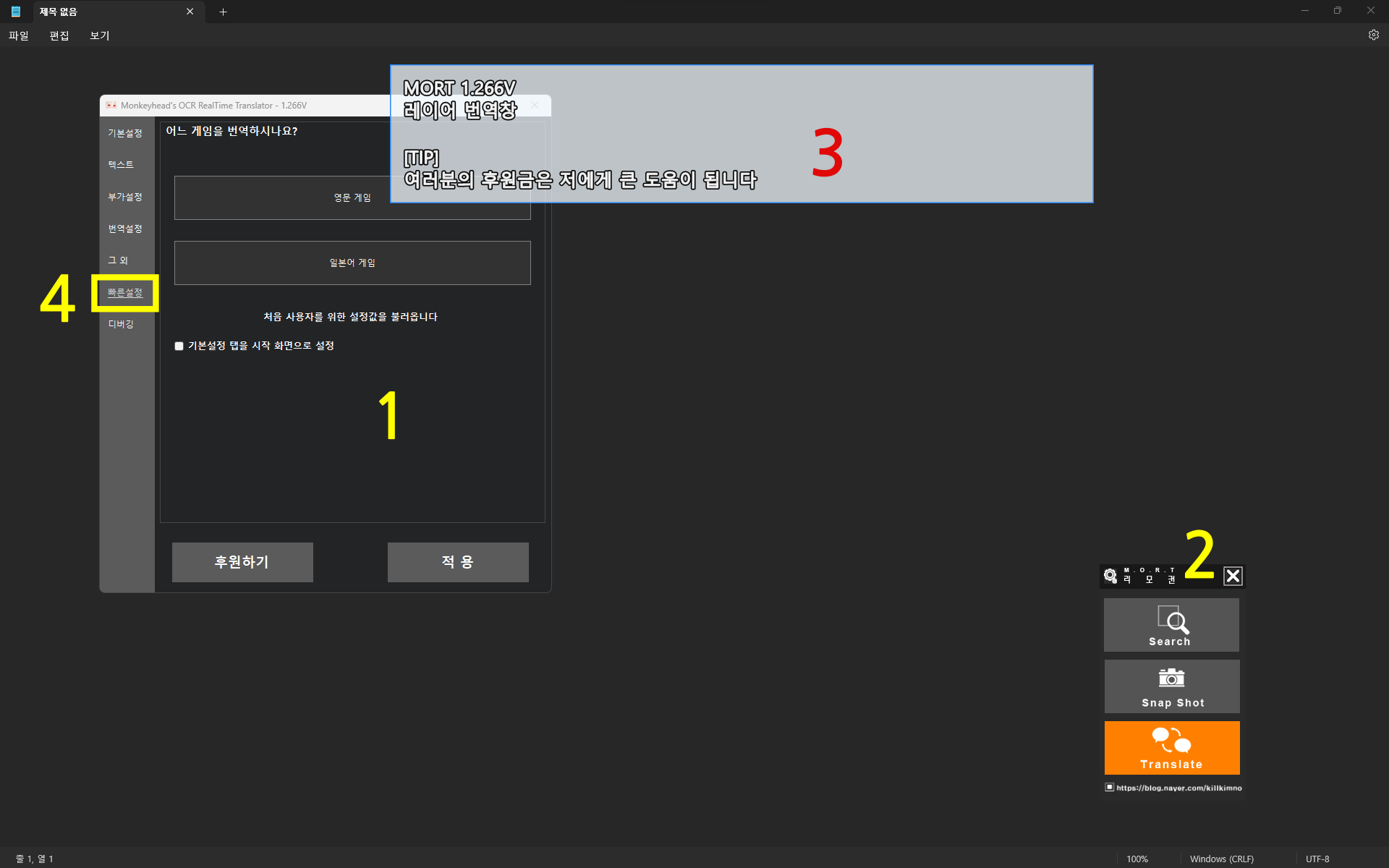
MORT를 구동하면 기본으로 뜨는 화면
1. 기본 설정 탭
2. 리모컨(퀵메뉴 같은 것)
3. 번역 내용이 출력되는 창(출력 설정에 따라 창이 달라지고, 없을 수도 있음)
4. 현재 떠 있는 기본 설정 탭 내용은 표시된 '빠른설정' 탭을 눌렀을 때 나오는 내용인데, 본인 경험 상 빠른설정은 크게 도움이 되지 않으므로 봉인해둘 것
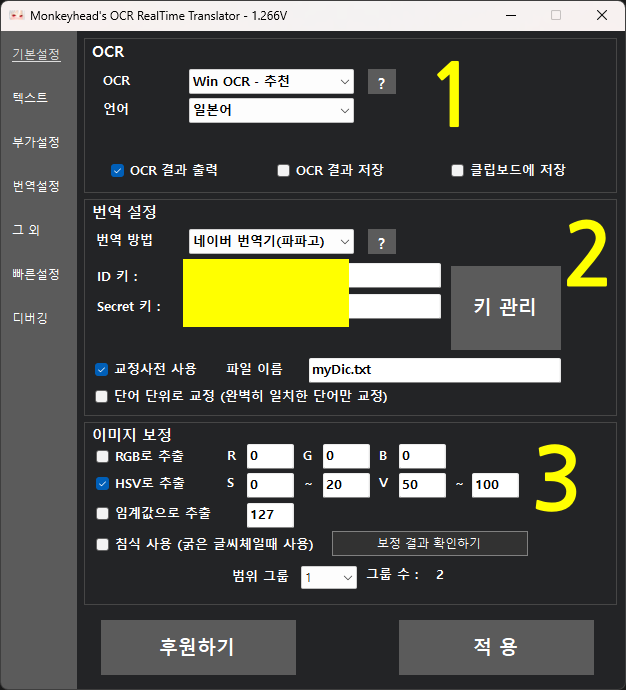
MORT 기본설정 탭 내용
1. OCR 설정 : OCR 탭을 누르면 MORT에서 사용 중인 다양한 OCR이 뜨는데, 경험 상 저기 적혀 있는 대로 Win OCR이 가장 나은 것 같다. 언어 탭은 본인이 필요한 번역 언어를 설정.
2. 번역 설정 : 여기서부터 좀 복잡해진다. 왜냐하면 파파고 혹은 구글 정식 번역(기본 구글 번역 아님, 그건 품질이 별로라 비추)을 사용하려면 특정 작업을 거쳐서 바로 아래 있는 (파파고 기준)ID와 Secret을 입력해야 한다. 쓸만한 번역기 중 설정이 쉬운 것은 윈도우 DeepL이다. 엣지 브라우저만 깔려 있으면 되는 것 같다. 파파고와 구글 설정 방법은 번역 설정 탭 오른쪽의 물음표 버튼을 눌러서 제작자의 도움말을 확인하는 것이 좋다. 일본어 기준, 파파고 번역이 DeepL 번역에 비해 품질이 좋기 때문에 귀찮음을 감수할 가치가 있다.
3. 이미지 보정 : 본인은 이 탭 내용이 제일 이해가 안 됐다. 번역 설정은 그냥 제작자가 하라는 대로 하면 되지만, 이쪽은 본인이 돌리는 게임에 맞게 어느 정도 설정을 만져야하기 때문이다. 먼저 번역하고자 하는 게임의 텍스트가 한 장소에서만 고정으로 출력되는지, 혹은 복수의 장소에서 출력되는지 확인한다. 만약 복수 출력창이 존재한다면, 아래쪽의 '번역 그룹'에서 각각에 맞게 1, 2, 3 등으로 따로 설정해야 한다. 자세한 설정 방법은 아래 실제 값을 입력하는 창 설명하는 부분에 별도로 적어 둔다.
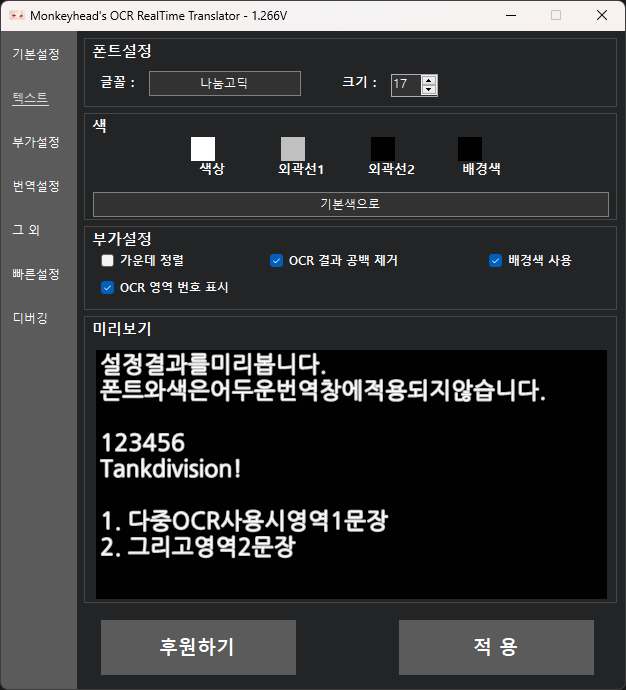
MORT 텍스트 탭 내용
여기서는 글꼴 설정 등 실제 번역 내용 출력에 관한 내용을 설정한다. 글꼴이나 글씨 색 같은 것은 취향의 문제이므로 구동하는 게임에 맞게 적절히 설정할 것. 부가설정 탭의 내용 역시 직접 눌러보면서 차이를 확인해보는 것이 좋다. 작성자의 경우 탭 설정을 저렇게 하는 것이 가장 좋았다.
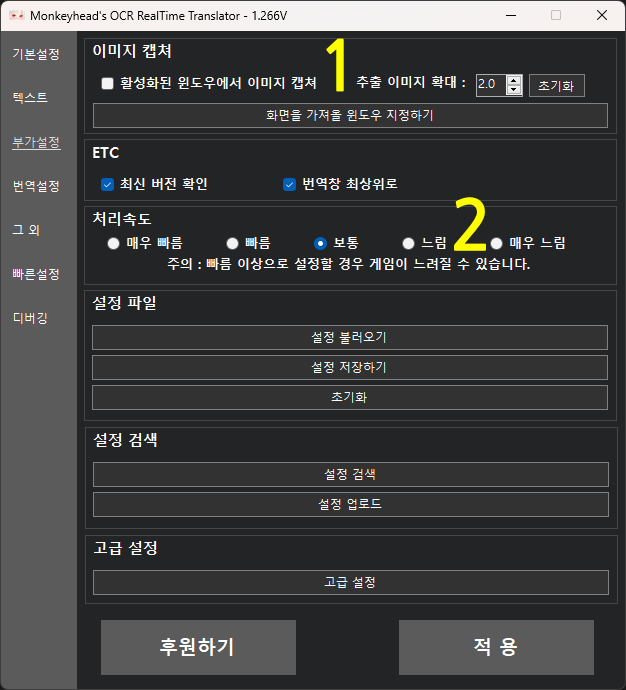
MORT 부가설정 탭 내용
1. 이미지 캡쳐 : 여기서는 '활성화된 윈도우에서 이미지 캡쳐'를 켜는 것이 좋다. 그래야 알트탭 눌러대면서 창 바꿀 때 이쪽 저쪽에서 번역기가 글자 인식하느라 자원을 소모할 일이 없어지게 된다. '화면을 가져올 윈도우 지정하기'를 누르면 바로 아래 있는 화면과 같이 뜬다. (바로 아래 캡쳐 확인)
2. 처리속도 : 개인적으로 보통이나 느림이 가장 좋다고 본다. 라스트 오리진의 텍스트 출력 속도나 전환 속도 그리고 본인이 읽는 속도를 고려할 때 그 정도가 최적이었다. 각자 번역이 필요한 게임이나 읽는 속도 등에 따라 설정하면 된다. 자막이 한 번에 빡 뜨지 않고 왼쪽부터 글자 방향을 따라 스르륵 뜨는 게임이라면 느림 혹은 매우 느림이 적절하다고 본다.
그 외의 내용은 딱히 중요한 건 없고, 설정 저장/불러오기는 MORT가 자동 업데이트 될 때 설정을 일일이 다시 할 필요를 줄여주는 용도이다. 그런데 업데이트에 따라 설정 탭 자체가 바뀔 수도 있기 때문에 딱히 필요한 것 같진 않다. 번역하고자 하는 게임이 꽤나 많아서 설정을 일일이 따로 지정해야 하는 경우에는 유용할 것 같다.
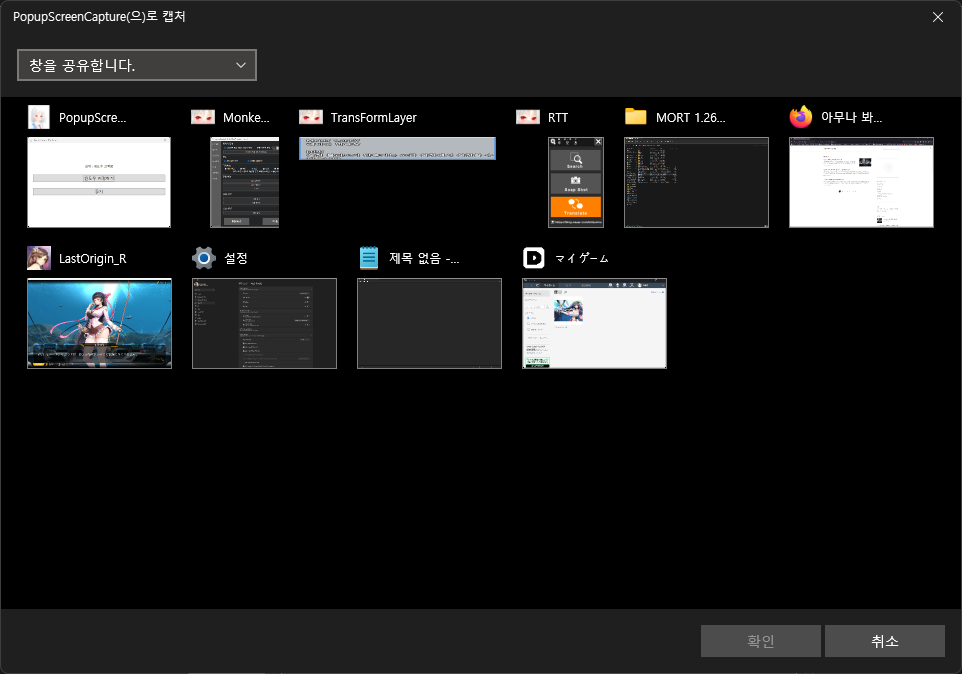
'화면을 가져올 윈도우 지정하기'를 누르면 위와 같이 현재 윈도우에서 사용 중인 모든 화면이 뜨는데, 번역이 필요한 것(여기서는 라스트 오리진)을 지정하고 확인을 누른다. 그러면 아래와 같은 메세지가 뜬다.
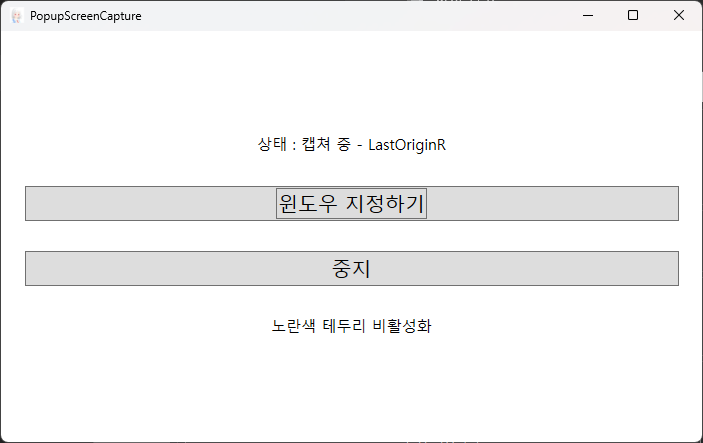
가운데 보면 라스트 오리진에 대해 캡쳐가 진행 중이라는 메세지가 보인다. 이 창은 끄지 말고 최소화만 한다. 끄면 취소되는 것 같다.
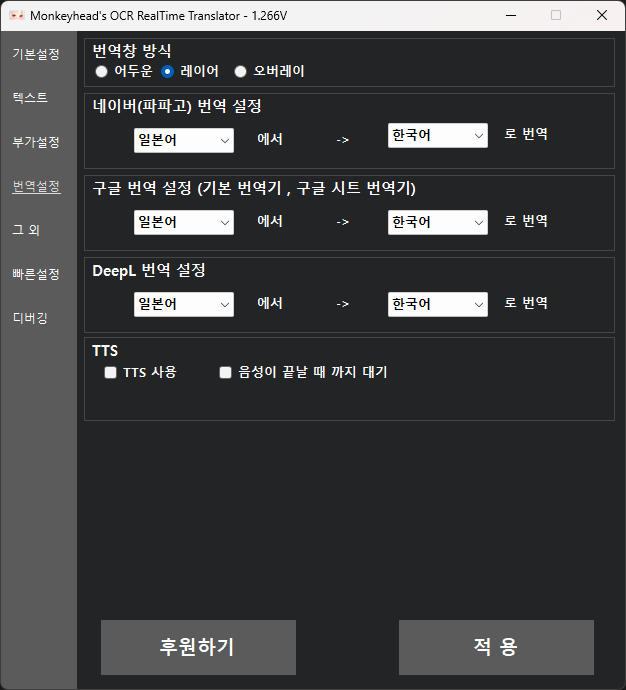
MORT 번역설정 탭 내용
가장 위에 있는 '번역창 방식'은 기호에 맞게, 번역하고자 하는 게임에 맞게 설정하면 된다. 각 항목의 모습은 아래 실제 번역기 구동 화면에 있으니 참고 바람. 번역 언어 역시 각자 필요에 따라 설정하면 된다. TTS는 써보지 않아서 잘 모른다. 청각장애인용 옵션인지, 아니면 자막 없이 소리로만 나오는 것을 텍스트로 인식하여 번역해주는 것인지 모르겠다.
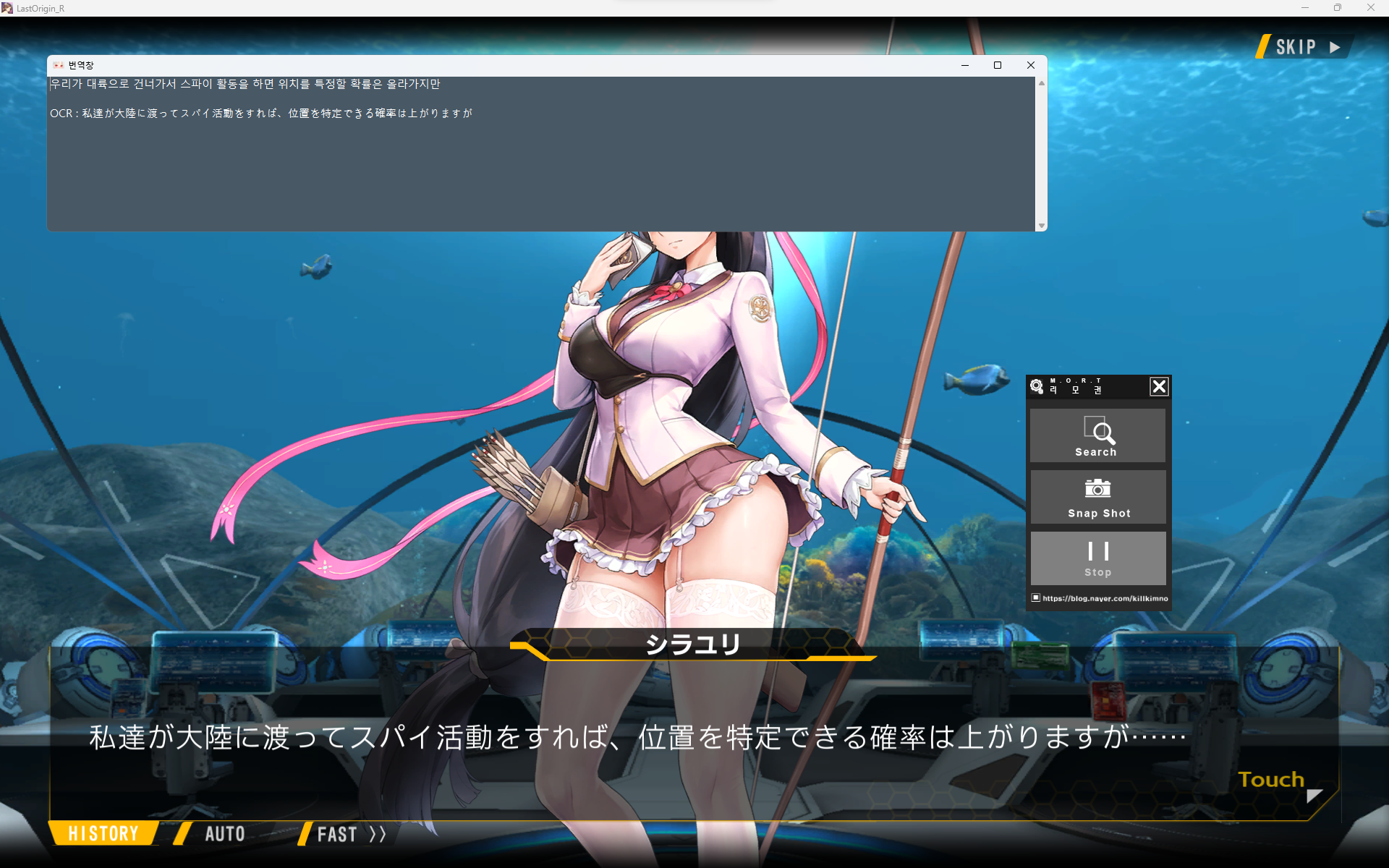


MORT 번역창 방식
위에서부터 순서대로 '어두운', '레이어', '오버레이' 이다. 오버레이가 가장 자연스럽긴 한데, DeepL로는 오버레이가 작동하지 않는다는 단점이 있다. 보통은 레이어가 무난하다. 어두운은 좀 동떨어진 창 느낌이 나서 글자에 눈이 안 간다. 옛날 게임이나 해상도 낮은 게임을 할 때 사용하면 잘 어울릴지도?
여기서부터는 기본설정-이미지 보정 탭을 설정하는 방법과 연관하여 설명한다.
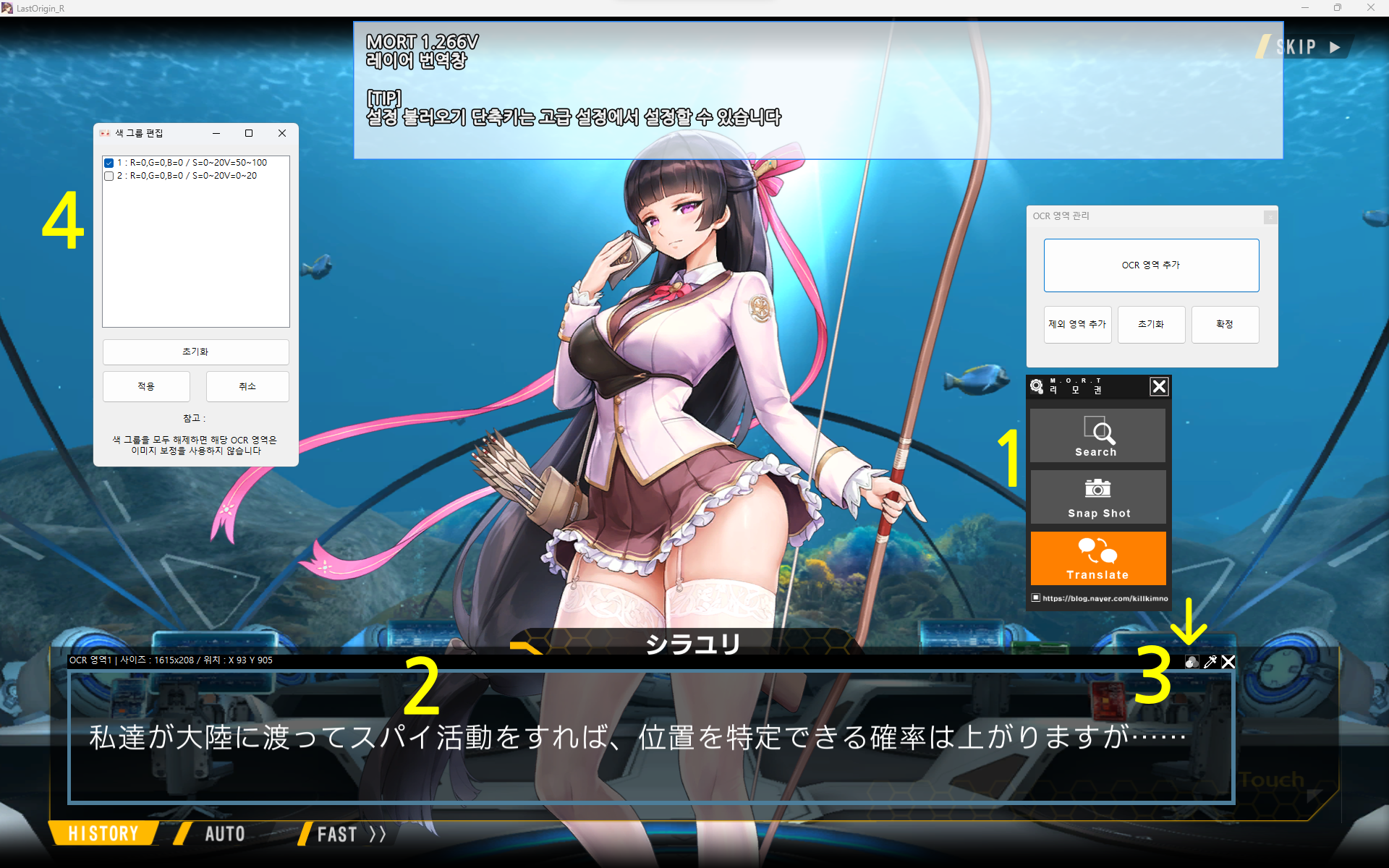
MORT 리모컨 Search 버튼 사용 방법
1. 리모컨에 보면 맨 위의 버튼이 Search 이다. 누른다. 그러면 바로 위에 있는 'OCR 영역 추가' 버튼을 포함하는 창이 뜬다. 여기서 'OCR 영역 추가'를 누른다.
2. 그러면 2와 같은 네모가 화면 어딘가에 뜬다. 먼저 이 네모의 크기를 조절해야 한다. 제작자의 설명에 따르면, 글자창을 크게 지정하지 말고, 창에서 글자가 출력되는 부분이 네모를 꽉 채우도록 잘 조절해야 한다.
3. 크기 조절이 끝난 뒤, 3에 보이는 원 세 개가 겹친 아이콘을 누른다.
4. 그러면 4와 같은 창이 뜬다. 앞서 기본설정-이미지 보정 탭에서 설정한 값이 여기에 입력되어 있는 것을 확인할 수 있다. 즉, '기본설정-이미지보정' 탭에서 미리 값을 입력해줘야 여기서 고를 옵션이 뜬다. 그러면 그 값을 어떻게 정하면 될까?

MORT 리모컨 Search 버튼 이후 색 추출 방법
바로 앞선 장면에서 눌렀던 3번 원 세 개 겹친 아이콘의 바로 옆을 보면 스포이드 모양 아이콘이 있다. 아까 열렸던 '색 그룹 편집' 창을 닫고 이 아이콘을 누른다. 그러면 가운데와 같은 창이 뜬다. 여기서 오른쪽의 '이진화' 버튼을 누른다. 그러면 왼쪽 위와 같은 창이 뜬다. 이 창에서 '기본설정-이미지보정' 탭에 입력해야 하는 값을 미리 쳐넣어 보고, 프로그램이 글자를 제대로 인식할 수 있도록 알맞은 값을 설정했는지 확인할 수 있다. 현재는 'RGB' 탭이 열려 있는 걸 확인할 수 있는데, 화살표를 눌러보면 '기본설정-이미지보정' 탭에 있는 설정 항목들이 모두 뜨는 것을 확인할 수 있다.
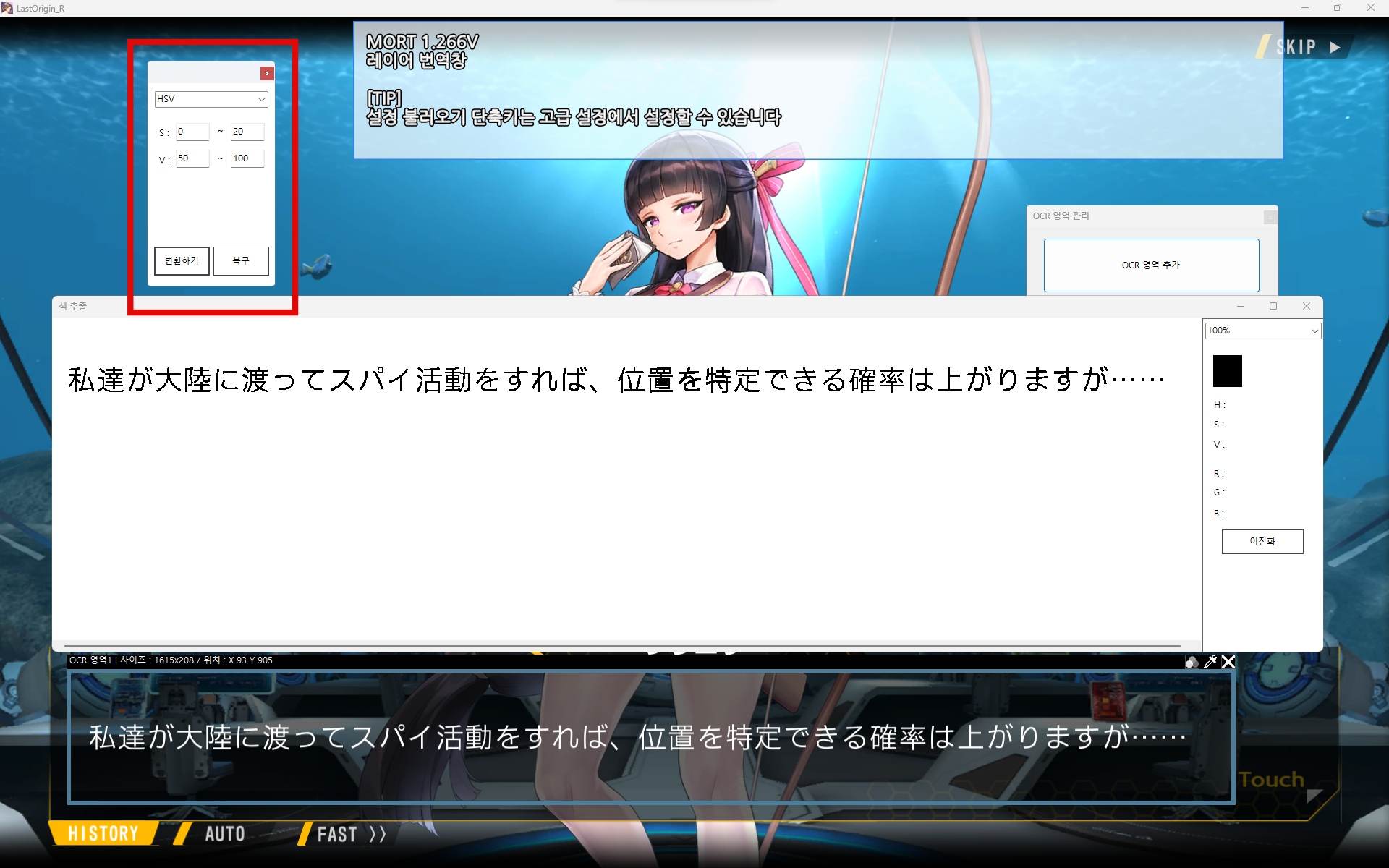
MORT 리모컨 Seach 버튼 색 추출 이진화 설정 방법
제작자에 따르면, 글자창이 하나만 존재하고 또한 여기에 뜨는 색깔이 배경과 글자 단 두 종류일 경우 RGB로 설정하는 게 좋다고 한다. 하지만 글자창이 하나 이상이면 HSV로 설정해야 한다고 설명한다. 그냥 간단하게 옛날 게임이면 RGB, 요즘 게임이면 HSV라고 보면 될 듯하다. 가운데 창을 보면 바로 윗 사진과 비교할 때 글씨 부분만 남기고 나머진 전부 하얗게 지워져 있다. RGB의 경우 R, G, B 각각의 값을, HSV의 경우 S와 V의 값 범위를 잘 설정하여 위와 같이 글자는 까맣게 나머진 하얗게 보이도록 해야 프로그램을 구동할 수 있다. 참고로 라스트 오리진의 경우 일반적인 대사가 뜨는 아래쪽 창과 사령관의 대사가 뜨는 가운데 창 두 개가 있는데, 전자는 반투명 배경과 흰 글자로 구성되어 있고, 후자는 노란 불투명 배경에 검은 글자로 구성되어 있다. 전자는 위 그림에서 보이듯 S 0-20, V 50-100으로 값을 설정하니 글자가 잘 나타났다. 후자는 S 0-20, V 0-20으로 설정하였다. 값을 마구 바꿔가면서 글자가 잘 보이도록 각자 시도해보도록 하자.
(내용 추가)

몇 차례 업데이트를 거치면서 원래 있던 파파고 옵션(네이버 번역기(파파고) 항목)이 아닌 새로운 파파고 옵션(파파고 웹 번역기)이 추가되었다. 이쪽은 기존 파파고와 달리 키 생성을 할 필요도 없는데다가 번역 품질이 오히려 그냥 파파고에 비해 더 좋은 느낌이다. 실시간 번역으로 가동할 시 '적절치 않다'라고 안내가 뜨는데, 직접 사용하면서 진짜로 적절한 번역을 제공하지 못하는 경우는 한 번도 없었다. 이게 DeepL 보다 나은 듯. 따라서 번역 방법 뭐 고를지 잘 모르겠다면 그냥 파파고 웹 번역기 고르는 게 제일 낫다.
이 정도면 당장 일본어 게임을 무리 없이 돌릴 정도는 된다. 이거 이상으로 깊게 파고들 사람은 원작자의 블로그 설명을 참고하는 게 좋다.
'게임' 카테고리의 다른 글
| 사이버펑크 2077 정말 궁금해서 도전해본 빌드 (3) | 2024.07.13 |
|---|---|
| GOG와 고전 게임 이야기 - 엠파이어 어스 (1) | 2024.06.16 |
| 사이버펑크 2077 유명인(?)들의 장비 찾아보기 (3) | 2023.12.05 |
| 사이버펑크 2077 게임 진행도에 따른 주인공 묘사 변화 (0) | 2023.12.02 |
| 사이버펑크 2077 빌드 소감 등 (1) | 2023.11.14 |